কেমন আছেন সবাই আশা করি ভালো আছেন। মাইক্রোসফট অফিস সিরিজ পর্বে স্বাগতম।
যারা শুধুমাত্র কম্পিউটার চালু করতে পারেন কিন্তু মাইক্রোসফট অফিস সম্পর্কে জানেন না তারা আমাদের সাথে অনুশীলন করে সহজেই মাইক্রোসফট অফিস শিখতে পারেন।
আমরা প্রথমে মাইক্রোসফ্ট, অফিস, ওয়ার্ড, এক্সেল, পাওয়ার পয়েন্ট সম্পর্কে জানব এবং তারপরে আমরা উন্নত কম্পিউটার প্রশিক্ষণে চলে যাব।
আমাদের পরবর্তী ধাপগুলোর মধ্যে রয়েছে ওয়েব রিসার্চ, লিড জেনারেশন, বেসিক ফটোশপ ইমেজ এডিটিং, ডিজিটাল মার্কেটিং এবং সবশেষে আমরা ফ্রিল্যান্সিং মার্কেটপ্লেস ফাইবার/আপওয়্যার সম্পর্কে জানব এবং কিছু শেখার চেষ্টা করব।
তো চলুন অতিরঞ্জন না করে শুরু করি আজকের পর্ব।
আজ আমরা মাইক্রোসফট অফিসের প্রথম পণ্য নিয়ে আলোচনা করব যাকে বলা হয় মাইক্রোসফট ওয়ার্ড। যেহেতু মাইক্রোসফট ওয়ার্ডে অনেক কিছু শেখার আছে, তাই এক পর্বে শেষ করা সম্ভব নাও হতে পারে, তাই আমরা কয়েকটি পর্বে আলোচনা করব।
আজ আমি মাইক্রোসফট ওয়ার্ড হোম মেনু সম্পর্কে কথা বলব।
নীচে হোম মেনুতে আমাদের সর্বাধিক জনপ্রিয় পৃষ্ঠাগুলির একটি তালিকা রয়েছে:
আমাদের চ্যানেলটি সাবসক্রাইব করুন
হোম মেনুতে 5টি প্যাকেজ রয়েছে।
প্রথমে ক্লিপবোর্ডে আসুন- ক্লিপবোর্ডে কাট, কপি, পেস্ট, ফরম্যাট পেইন্টার অন্তর্ভুক্ত।
কাট কপি পেস্ট মূলত কোন কিছু কপি বা পেস্ট করতে ব্যবহৃত হয়। ফরম্যাট পেইন্টার হল একটি ফরম্যাট ইলাস্ট্রেটর যা একটি পাঠ্য নির্বাচন করতে এবং একই বিন্যাসে অন্য বাক্য বা শব্দ দিতে ব্যবহৃত হয়।
তারপর ফন্ট আসে-
ফন্ট সাইজ আছে এবং (ক) যেকোন ফন্ট বা ফন্ট বা ফন্ট সাইজ বড় বা ছোট করার জন্য ইনক্রিমেন্ট/কম ফরম্যাট আছে। একটি অক্ষরকে বোল্ড করতে বোল্ড (e) ব্যবহার করা হয়, একটি অক্ষরকে বোল্ড করতে তির্যক (o) ব্যবহার করা হয়, (t) একটি টেক্সটকে আন্ডারলাইন করতে ব্যবহার করা হয়, টেক্সট কালার, টেক্সট শ্যাডো ব্যবহার করা হয়। এটি পাঠ্য ডিজাইন করতে এবং যেকোনো বিন্যাসকে ডিফল্টে আনতেও ব্যবহৃত হয়।
তারপর অনুচ্ছেদ আসা-
এই প্যাকেজের টুলগুলির মধ্যে রয়েছে ডান, বাম, কেন্দ্রে প্রান্তিককরণ, বোল্ড বা অর্ডার তালিকা/অর্ডার করা যেকোনো টেক্সটের আগে, টেক্সটে নিম্নলিখিত স্পেস সেট করা: টেক্সট শ্যাডো, টেবিল বর্ডার।
শৈলী:-
মাইক্রোসফ্ট ওয়ার্ডে, আপনাকে এখান থেকে সম্পূর্ণ পৃষ্ঠার প্রকার নির্বাচন করতে হবে। সাধারণ সাধারণত ডিফল্টরূপে নির্বাচিত হয়। যে কেউ এখান থেকে লেখার ধরন বেছে নিতে পারেন।
সম্পাদনা: -
মাইক্রোসফ্ট ওয়ার্ডে কয়েকটি পৃষ্ঠা লেখার পরে, এখন যদি আমাদের একটি নির্দিষ্ট বা নির্দিষ্ট পাঠ্যের সন্ধান করতে হয়, তবে এই সম্পাদনা বিকল্প থেকে Find নির্বাচন করুন এবং এতে উপলব্ধ পাঠ্যটি রাখুন এবং যদি কোনও পাঠ্য পরিবর্তন করা হয় তবে তা অন্য একটি দ্বারা প্রতিস্থাপিত হবে। টেক্সট প্রতিস্থাপনের প্রয়োজন হলে, রিপ্লেস ব্যবহার করে একাধিক জায়গায় একবারে টেক্সট প্রতিস্থাপন করা যেতে পারে।
সিলেক্ট নামে আরেকটি টুল আছে। এর মানে হল আপনি চাইলে সরাসরি মাউস দিয়ে সিলেক্ট করতে পারেন অথবা এই সিলেক্ট অপশনটি ব্যবহার করে আপনি একটি নির্দিষ্ট অবজেক্ট, সমস্ত টেক্সট বা একই ফরম্যাটে লেখা সমস্ত টেক্সট একবারে সিলেক্ট করতে পারবেন।
আজকের Microsoft Word Home Manuer প্যাকেজে এই বিষয় নিয়ে আলোচনা করা হয়েছে।
যদি কারো কোন প্রশ্ন বা উদ্বেগ থাকে, তাদের চেক আউট করতে ভুলবেন না.
পরের আরেকটি পর্ব নিয়ে।
আপনি Microsoft Office পর্বের দ্বিতীয় পর্বে আছেন।
যারা শুধুমাত্র একটি কম্পিউটার বন্ধ করতে পারেন কিন্তু Microsoft Office সম্পর্কে জানেন না তারা আমাদের সাথে Microsoft Office শিখতে পারেন।
মাইক্রোসফট অফিস, এপিসোড প্লেট আমরা ওয়ার্ড এক্সেল, পয়েন্ট, এই 3 ঘন্টা সম্পর্কে শিখব এবং কম্পিউটার প্রশিক্ষণের পরবর্তী উন্নত স্তরে চলে যাব।
আমাদের পরবর্তী ধাপগুলোর মধ্যে রয়েছে ওয়েব রিসার্চ, লিড জেনারেশন, বেসিক ফটোশপ ইমেজ এডিটিং, ডিজিটাইজিং এবং সবশেষে আমরা ফ্রিল্যান্সিং মার্কেটস ফাইবার/আপওয়ার এবং কিছু লার্নিং চেস্ট সম্পর্কে জানব।
তো চলুন বেশি কথা না বলে শুরু করা যাক আজকের পর্ব।
আজ আমরা মাইক্রোসফ্ট অফিসে প্রথম পণ্যটি আরেকটি মাইক্রোসফ্ট ওয়ার্ড তৈরিতে কাজ করছি। যেহেতু মাইক্রোসফটে অনেক শাইখ আছে তাই এক পর্বে সাবধানতা শেষ করা সম্ভব হবে না তাই পর্বগুলো শেয়ার করব।
আজই মাইক্রোসফট ওয়ার্ড ডিজাইন এবং পেজ লেআউট সম্পর্কে একটি আলোচনা তৈরি করুন।
পৃষ্ঠা লেআউট মেনু বৈশিষ্ট্য: পৃষ্ঠা সেটআপ, অনুচ্ছেদ, সাজান
পেজ লেআউট মেনুতে এই ৩টি প্যাকেজ রয়েছে।
1. পৃষ্ঠা সংশোধন:
পৃষ্ঠা ভোটের মধ্যে রয়েছে মার্জিন, ওরিয়েন্টেশন, সাইজ, কলাম, বিরতি, লাইন নম্বর।
ওয়ার্ড ফাইল পৃষ্ঠা মার্জিন-বাম, উপরে উল্লিখিত হিসাবে এই মার্জিন থেকে নির্ধারিত হবে। পেজ ওরিয়েন্টেশনের অর্থ পৃষ্ঠার সোজা বা অনুভূমিক দিক থেকে নির্ধারণ করা হবে।
পৃষ্ঠা A4, অক্ষর, কাস্টম আকার আপনি যে পৃষ্ঠাটি ব্যবহার করতে চান তার আকার পৃষ্ঠার আকার থেকে নির্ধারণ করা উচিত।
পৃষ্ঠা ভাগ করে একক কলামের পৃষ্ঠাগুলির সংখ্যা বিবেচনা কলাম থেকে নির্ধারণ করা উচিত।
পেজার ভাঙতে ব্রেক অপশন ব্যবহার করা হয়।
যদি কয়েকটি অনুচ্ছেদের সামনে একটি বিষয় আছে বলে মনে হয়, লাইন নম্বরটি প্রকাশনার নাম প্রকাশ করতে ব্যবহৃত হয়।
2. অনুচ্ছেদ:
এই বিকল্পটিতে ইন্ডেন্ট এবং ব্যবধানের কাজ রয়েছে।
ইন্ডেন্ট ফাংশন দ্বারা একটি শব্দে অবশিষ্ট পরিমাণ নির্ধারণ করা যেতে পারে।
আবার, স্পেসিং ফাংশন ব্যবহার করে কোন স্পেস ছেড়ে দিতে হবে বা আগে এবং পরে কোন পেমেন্ট করতে হবে তা নির্ধারণ করতে হবে।
3. সাজান:
এই অ্যারে বিকল্পের ফাংশন একটি অবজেক্ট ইমেজ সন্নিবেশ করার পরে কাজ করে অন্যথায় এটি লুকানো হয়।
উপরের ডান এবং বাম স্থানের মধ্যে অন্য বস্তুর অবস্থান নির্ধারণ করতে একটি বস্তুর অবস্থান ব্যবহার করা হয়।
র্যাপ টেক্সট ফাংশনটি ব্যাকগ্রাউন্ডে একটি অবজেক্ট টেক্সট করতে ব্যবহৃত হয়।
সামনে আনুন একটি বস্তু আনা এবং প্রশাসনে ফেরত পাঠাতে ব্যবহৃত হয়.
একটি সিল করা অ্যাক্টিভেশন প্যান ফরম্যাট বিষয় ফরম্যাট করতে ব্যবহৃত হয়।
পাঠ্যটি সারিবদ্ধ ক্লিকের জন্য ব্যবহৃত হয়, শব্দের বাম মাঝখানের জন্য সারিবদ্ধ করা হয়।
পৃষ্ঠা ডিজাইন মেনুতে সমস্ত থিম রয়েছে: থিম, নথি বিন্যাস, পৃষ্ঠার পটভূমি।
ডিজাইন মেনুতে এই 3টি প্যাকেজ রয়েছে।
1. আপনাকে এই থিম অপশন থেকে নির্বাচন করতে হবে আপনি ওয়ার্ড ফাইলে কোন ধরনের থিম ব্যবহার করতে চান এবং আপনি যদি ডিফল্ট থিম নির্বাচন না করেন তাহলে স্বয়ংক্রিয়ভাবে সেট হয়ে যাবে।
2. সম্পূর্ণ Word ফাইলের শিরোনাম, শিরোনাম, অনুচ্ছেদ পাঠ্য এই একাধিক নথি ফর্ম থেকে নির্বাচন করতে ব্যবহার করা যেতে পারে। এছাড়াও রঙ, ফন্ট শৈলী, অনুচ্ছেদের ব্যবধান, নির্যাস, টেটিং এই নথি ফর্ম বিকল্পে উপলব্ধ।
3. আমেরিকার একটি পৃষ্ঠা পরিবর্তন করা যেতে পারে, অন্য পৃষ্ঠাটি ওয়াটার আমেরিকাতে চলে যাবে, পৃষ্ঠাটি পৃষ্ঠার ব্যাকগ্রাউন্ড বা ওয়াটারমার্ক থেকে প্লেট থেকে মার্ক ফাংশন নির্বাচন করে কাস্টমাইজ করা হবে।
এই ক্যাটাগরিতে পেজ কালার এবং পেজার বর্ডার ভিডিও এবং এই ফাস্ট ডিজাইন করা পেজের ব্যাকগ্রাউন্ড অপশনও আছে।
এটি ছিল বর্তমান মাইক্রোসফট ওয়ার্ড পেজ লেআউট এবং ডিজাইন মানু প্যাকেজ নিয়ে আলোচনা করার জন্য।
আপনার কোন তথ্য বা প্রশ্ন থাকলে টিউমেন্ট করার দরকার নেই।
মাইক্রোসফট ওয়ার্ড টিপস এবং ট্রিকস
মাইক্রোসফ্ট ওয়ার্ডের বিভিন্ন সংস্করণ, একই বিকল্পের বিভিন্ন বিকল্প প্রায়শই আমাদের ক্ষেত্রে বিভিন্ন সমস্যার সমাধান করতে পারে। এই সমস্যা সমাধানের জন্য, আমরা মাইক্রোসফ্ট ওয়ার্ডের বিভিন্ন সংস্করণের জন্য টিপস এবং কৌশল নিয়ে এসেছি। আপনার সুবিধার জন্য, আমরা এই টিপস এবং কৌশলগুলি বিভিন্ন পর্যায়ে সাজিয়েছি। এই ব্লগে আপনার জন্য মাইক্রোসফট ওয়ার্ড টিপস এবং ট্রিক্সের প্রথম পর্ব রয়েছে। চল শুরু করি.
মাইক্রোসফ্ট ডকুমেন্টে কীভাবে হেডার বা ফুটার যুক্ত করবেন
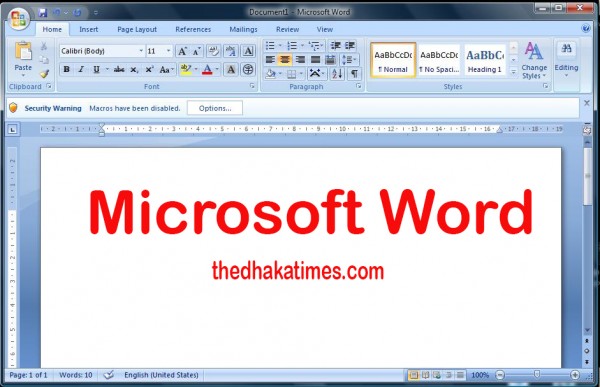
মাইক্রোসফট ওয়ার্ড লোগো
Microsoft 2007 এবং পরবর্তীতে, আপনি আপনার নথিতে শিরোনাম বা ফুট সন্নিবেশ করতে পারেন। এই উপাদানগুলি আপনার পৃষ্ঠার শীর্ষে চাপানো হয় এবং আপনার নথির মূল অংশ থেকে আলাদাভাবে সম্পাদনা করা যেতে পারে৷ তবে শুধু টেক্সট বা পৃষ্ঠা নম্বর নয়; এতে গ্রাফিক্স (যেমন কোম্পানির লোগো), লেখকের নাম বা যোগাযোগের ঠিকানা, নথিটি তৈরি হওয়ার তারিখ বা প্রকাশের তারিখ অন্তর্ভুক্ত থাকতে পারে। শিরোনামটি পৃষ্ঠার শীর্ষে এবং পাদচরণটি পৃষ্ঠায় রয়েছে; কিন্তু আপনি একই পৃষ্ঠা ব্যবহার করতে পারেন.
দ্রষ্টব্য: এই নির্দেশিকাগুলি MS Word 2007, 2010, 2013, 2016, 2019-এ প্রযোজ্য৷
আপনি একটি হেডার বা ফুটার তৈরি করতে চান?
1) সন্নিবেশ নির্বাচন করুন
2) হেডার বা ফুটার নির্বাচন করুন
3) প্রদর্শনে অন্তর্নির্মিত টেমপ্লেট নির্বাচন করুন। আপনার নথিতে যোগ করা আপনার নির্বাচিত টেমপ্লেটগুলি দেখুন৷
4) হেডার বা ফুটারে আপনার কার্সারে আপনার নিজস্ব পাঠ্য যোগ করুন।
5) আপনার সম্পাদনা শেষ করতে, শিরোনাম এবং ফুটার বন্ধ করুন।
6) আপনার হেডার বা ফুটার এডিট করতে, ডাবল ক্লিক করে হেডার এবং ফুটার টুল খুলুন।
উদাহরণস্বরূপ, শিরোনামটি একটি ডবল-ক্লিক নমুনা শিরোনাম হিসাবে প্রদর্শিত হবে।
হেডার
আপনার হেডার স্ক্রিপ্টের কার্সার দিয়ে আপনি আপনার ডকুমেন্টের হেডারে ঠিক কী দেখতে চান তা টাইপ করুন।
ডিফল্টরূপে, শিরোনামটি আপনার নথির প্রতিটি পৃষ্ঠায় পর্দায় উপস্থিত হয়। আপনি যদি আপনার প্রথম পৃষ্ঠায় একটি শিরোনাম পেতে চান তবে প্রথম পৃষ্ঠার বিকল্পটি দেখুন, যা আপনার স্ক্রিনের ফিতা থেকে আলাদা। এছাড়াও, আপনি রিবন হেডার এবং ফুটার টুল থেকে হেডারের আকার সামঞ্জস্য করতে পারেন এবং আপনি জোড় এবং বিজোড় সংখ্যার পেজারের জন্য বিভিন্ন শিরোনাম নির্বাচন করতে পারেন।
শিরোনাম পরিবর্তন বা পরিবর্তন করতে, আপনি ডকুমেন্টের মূল অংশে ডাবল-ক্লিক করতে পারেন, অথবা রিবন থেকে শিরোনাম এবং ফুটার বন্ধ করুন বোতামে ক্লিক করতে পারেন।
আপনি কিভাবে একটি শিরোনাম বা ফুটার মুছে ফেলবেন?
একটি শিরোনাম বা ফুটার মুছে ফেলতে, এটি সনাক্ত করুন এবং এটিতে ডাবল ক্লিক করুন। তারপর, আপনার স্ক্রিনের রিবনে হেডার বা ফুটারে ক্লিক করুন, তারপর হেডার বা ফুটারটি সরান।
আপনি কিভাবে মাইক্রোসফ্ট ওয়ার্ডে ডবল স্পেসিং বা লাইন স্পেসিং পরিবর্তন করবেন?
MS Word লোগো
মাইক্রোসফ্ট ওয়ার্ডে ডবল স্পেসিং আরোপ করার পদক্ষেপগুলি সংস্করণ থেকে সংস্করণে বর্ণনা করা হয়েছে। সুতরাং, এই কাজের জন্য পুরো সংস্করণটি সামঞ্জস্য করতে আপনাকে ষষ্ঠ ইন্দ্রিয়ের সাহায্য নিতে হবে। তাই একজন অগ্রগামী হতে, কোন অবস্থানটি আপনার জন্য সবচেয়ে ভালো কাজ করে তা স্থির করুন, তারপর সেই অস্ত্রের পদক্ষেপগুলি অনুসরণ করুন।
সম্পূর্ণ নথির জন্য দ্বিগুণ ব্যবধান প্রয়োগ করুন
Microsoft Word 2018 এবং 2019 (Office 365) 6
1) মাইক্রোসফ্ট ওয়ার্ড খুলুন।
2) অনুচ্ছেদ, হোম ট্যাব, লাইন এবং অনুচ্ছেদের ব্যবধান আইকনে ক্লিক করুন।
3) বিদ্যমান তালিকা থেকে Akang স্পেসিং বিকল্পটি নির্বাচন করুন।
4) অন্যান্য স্পেসিং বিকল্পগুলি থেকে, তালিকায় লাইন স্পেসিং বিকল্পটি নির্বাচন করুন।
Word 2016-এ লাইন এবং অনুচ্ছেদের ব্যবধানের বিকল্প
Microsoft Word 2007, 2010 এবং 2013 7
1) মাইক্রোসফ্ট ওয়ার্ড খুলুন।
2) স্টাইল, হোম ট্যাবে ক্লিক করুন স্বাভাবিক।
3) ড্রপ ডাউন তালিকা থেকে নির্বাচন পরিবর্তন করুন
4) ফরম্যাটিং থেকে, ডাবল স্পেস বোতামে ক্লিক করুন (নীচের ছবিতে দেখানো হয়েছে)।
ডাবল স্পেস বোতাম আইকন
5) ঠিক আছে ক্লিক করুন
মাইক্রোসফট ওয়ার্ড স্পেসিং
Microsoft Word 2003 এবং এর উত্তরসূরি সংস্করণগুলির জন্য:
1) মাইক্রোসফ্ট ওয়ার্ড খুলুন।
2) পেজ লেআউট ট্যাবে ক্লিক করুন।
3) ডাক্তারকে একটি অনুচ্ছেদ পরীক্ষা দিতে প্যারাগ্রাফের ডানদিকে জলের তীরটিতে ক্লিক করুন।
4) ইন্ডেন্ট এবং স্পেসিং ট্যাবে আপনি যে অনুচ্ছেদটি খুঁজে পান তা পরীক্ষা করতে।
মাইক্রোসফট ওয়ার্ড লাইন স্পেসিং সেটিংস - নতুন ডকুমেন্ট
5) স্পেসিং বক্সে এক্সচেঞ্জ ডাউন অ্যারোতে ক্লিক করুন।
6) ডাবল সিলেক্ট করে ওকে বোতামে ক্লিক করুন।
আপনি বিদ্যমান নথির কিছু অংশ বা সমগ্র নথির লাইন ব্যবধান পরিবর্তন করবেন
Microsoft Word 2007, 2010, 2013, 2018, 2019
1) আপনি আপনার মাইক্রোসফ্ট ওয়ার্ড ডকুমেন্ট খুলুন যা আপনি পরিবর্তন করতে পারেন।
2) আপনি যে পাঠ্যটিকে দ্বিগুণ ব্যবধানে রাখতে চান তা হাইলাইট করুন বা সমস্ত নির্বাচন করুন৷
3) হাইলাইট করা টেক্সট ক্লিক করুন এবং বিন্যাস ক্লিক করুন তারপর অনুচ্ছেদ, বা শুধু অনুচ্ছেদ
4) অনুচ্ছেদ চেক করতে ইন্ডেন্ট এবং স্পেসিং ট্যাবে যান
Microsoft Word লাইন স্পেসিং সেটিংস - বিদ্যমান নথি
5) লাইন স্পেসিং ড্রপ ডাউন বক্স থেকে নিচের তীরটিতে ক্লিক করুন।
6) ডাবল সিলেক্ট করে ওকে বোতামে ক্লিক করুন।
আমি আশা করি আপনি এই টিপস এবং কৌশলগুলি ব্যবহার করে খুব দ্রুত এবং এমএস ওয়ার্ডে কাজ করতে পারবেন।
মাইক্রোসফ্ট ওয়ার্ডে লাইন স্পেসিং কীভাবে পরিবর্তন করবেন:
মাইক্রোসফ্ট ওয়ার্ডে লাইন স্পেসিং পরিবর্তন করতে নীচের পদক্ষেপগুলি অনুসরণ করুন
1) আপনি যে Microsoft Word নথিটি পরিবর্তন করতে চান সেটি খুলুন।
2) আপনি যে পাঠ্যটি পরিবর্তন করতে চান তা নির্বাচন করুন বা সমস্ত পাঠ্য নির্বাচন করুন।
3) নির্বাচিত পাঠ্যের উপর ডান-ক্লিক করুন এবং তারপর বিন্যাস > অনুচ্ছেদ (বা অনুচ্ছেদ, আপনার ওয়ার্ড সংস্করণে পাসিং) নির্বাচন করুন। অনুচ্ছেদ চেক করুন (নীচের ছবি হিসাবে), সমস্ত লাইন ব্যবধান সিঙ্কে সামঞ্জস্য করা যেতে পারে।
মাইক্রোসফট ওয়ার্ড ডাবল স্পেস
আপনি কিভাবে একটি Microsoft Word নথিতে একটি ফাইল সন্নিবেশ করবেন?
মাইক্রোসফট ওয়ার্ড
একটি Microsoft Word নথিতে স্যুইচ করার সময়, অন্যান্য ফাইলিং সন্নিবেশ করা বা এম্বেড করা প্রায়শই পদ্ধতিগত হয়। একটি Word নথিতে একটি সন্নিবেশ করার মাধ্যমে, ফাইলটি Word নথির একটি অংশ হয়ে উঠতে পারে এবং একজন স্বতন্ত্র পাঠক কোনো বিশেষ বা অ্যাক্সেস ছাড়াই এমবেডেড ভিউ খুলতে পারে।
অন্যান্য ডকুমেন্ট, স্প্রেডশীট, প্রেজেন্টেশন, টেক্সট ফাইল সহ প্রায় সব ফাইল ফরম্যাট মাইক্রোসফট ওয়ার্ডে সন্নিবেশ করা যায়। মিক বা ভিডিও দিয়ে ভিডিও ফাইলিং সন্নিবেশ করাও সম্ভব। একটি Word নথিতে একটি ফাইল সন্নিবেশের আকার নাটকীয়ভাবে বৃদ্ধি পায়।
কিভাবে একটি মাইক্রোসফ্ট ওয়ার্ড নথিতে একটি ফাইল সন্নিবেশ করান:
একটি Microsoft Word নথিতে একটি ফাইল সন্নিবেশ বা এম্বেড করতে, নীচের পদক্ষেপগুলি অনুসরণ করুন৷
1) একটি Microsoft Word নথি খুলুন।
2) আপনার ফাইলের অবস্থান নির্দিষ্ট করুন; আপনি এটি আপনার Word নথিতে সন্নিবেশ করতে চান।
3) ফাইলটিতে ক্লিক করুন এবং মাউসের বাম বোতামটি ধরে রাখুন এবং আপনার কম্পিউটার থেকে গ্রামীণ ডকুমেন্টে ফাইলটি টেনে আনুন। ফাইলটি আপনার অবস্থানে সরানো হয়ে গেলে, আপনি বাম মাউস বোতামটি ছেড়ে দিন।
একটি মাইক্রোসফ্ট ওয়ার্ড নথিতে এমবেড করা একটি ফাইল৷
আপনি কিভাবে মাইক্রোসফট ওয়ার্ডে ছবি সন্নিবেশ করবেন?
মাইক্রোসফট ওয়ার্ড
মাইক্রোসফ্ট ওয়ার্ড ব্যবহারকারীরা অন্য যেকোনো প্লাস্টিক থেকে ছবি কপি করে এবং Word Docum-এ দেখতে চান এমন যেকোনো জায়গায় পেস্ট করে। আপনি আপনার সংস্করণের জন্য Microsoft Word এ ছবি সন্নিবেশ করতে পারেন।
2006 এবং তার পরেও
Microsoft Word খুলুন।
মাইক্রোসফ্ট ওয়ার্ডে, সন্নিবেশ ট্যাবে ক্লিক করুন।
Picture or Clip Art অপশনে ক্লিক করুন।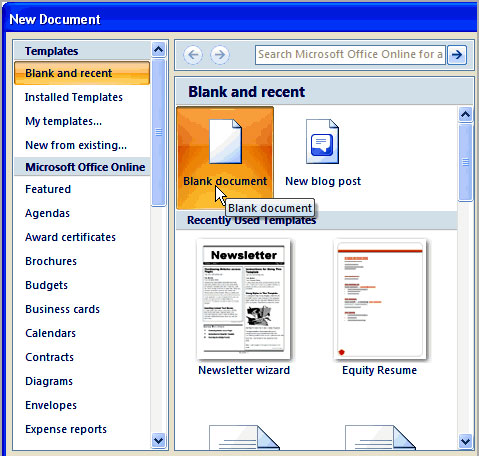
1) মাইক্রোসফ্ট ওয়ার্ড খুলুন।
2) Microsoft Word-এ Insert ট্যাবে ক্লিক করুন।
3) ছবি বা ক্লিপ আর্ট বিকল্পে ক্লিক করুন।
আপনি যে ছবিটি আপনার নথিতে রাখতে চান তা যদি আপনার কম্পিউটারে সংরক্ষিত একটি ফাইল হয়, তাহলে চিত্র বিকল্পে ক্লিক করুন এবং আপনার ছবির অবস্থানে ব্রাউজ করুন। যদি আপনার মনে কোনো ছবি না থাকে এবং আপনি Microsoft Word-এর সাথে আসা কিছু এমবেডেড ক্লিপ আর্ট দেখতে চান, তাহলে ক্লিপ আর্ট বিকল্পে ক্লিক করুন।
আপনি যদি আপনার কম্পিউটারে আপনার ডকুমেন্ট আনতে চান তাহলে ইমেজ অপশনে ক্লিক করুন। সেখানে আপনি আপনার অবস্থানে আছেন, ব্রাউজ করুন। আপনার কাছে কোনো প্রি-সেট ছবি নেই, তবে আপনি মাইক্রোসফট ওয়ার্ডের ক্লিপ আর্টে গিয়ে ক্লিপ আর্ট অপশনটি নির্বাচন করতে পারেন।
ছবিটি সন্নিবেশ করার পরে, আপনার আকার পরিবর্তন করুন
1) নির্বাচন করতে ক্লিক করুন.
2) মাউস কার্সারকে আপনার পছন্দ মতো চিহ্নিত করুন, যাতে মাউস কার্সার এক কোণ থেকে অন্য কোণে পরিবর্তিত হয়। কানটি কার্সারের উপরের বাম দিকে এবং জলের দিকে নির্দেশ করবে।
3) বাম মাউস বোতামটি ধরে রাখুন, তারপরে ছবিটির আকার পরিবর্তন করতে বাম বোতামটি টেনে আনুন।
Word 2003 বা এর পারিবারিক সংস্করণ
Microsoft Word খুলুন।
মাইক্রোসফ্ট ওয়ার্ডে, সন্নিবেশ ক্লিক করুন।
ছবিতে ক্লিক করুন।
ক্লিপ আর্ট বা ফাইল থেকে ক্লিক করুন.
1) Microsoft Word নথি খুলুন।
2) মাইক্রোসফ্ট ওয়ার্ডে, সন্নিবেশ ক্লিক করুন।
3) তারপর ছবিতে ক্লিক করুন।
4) তারপর ক্লিপ আর্ট বা ফাইল থেকে ক্লিক করুন।
আপনার কম্পিউটার সংরক্ষণ করা হলে, ফাইল থেকে বিকল্প নির্বাচন করুন. সেখানে আপনি আপনার অবস্থানে আছেন, ব্রাউজ করুন। আপনার কাছে কোনো প্রি-সেট ছবি নেই, তবে আপনি মাইক্রোসফট ওয়ার্ডের ক্লিপ আর্টে গিয়ে ক্লিপ আর্ট অপশনটি নির্বাচন করতে পারেন।
ছবি নির্দেশ করার পর ছবি পরিবর্তন করতে চাইলে চাপের কাজ করুন
1) ছবিটি নির্বাচন করতে ছবির উপর ক্লিক করুন।
2) চিত্রের ইউনিটে মাউস কার্সারের কোণ, যাতে মাউস কার্সারের দিকে নির্দেশিত তীরটি পরিবর্তিত হয়। আপনি ঠিক উপরে এবং বাম দিকে নির্দেশিত তীর দেখতে পারেন।
3) বাম মাউস বোতাম টিপুন এবং ধরে রাখুন, তারপর বাম বোতামটি টেনে চিত্রটির আকার পরিবর্তন করুন।
মাইক্রোসফট ওয়ার্ডের মান বিভিন্ন টিপস এবং কৌশল সহ এই সিরিজের তৃতীয় অংশ। এই পর্বে আমরা MS Word এর কিছু টিপস শেয়ার করছি। এই পর্বে আমরা বিস্তারিত আলোচনা করব কিভাবে MS Wade-এ একটি টেবিল যোগ করা যায় এবং আপনার পছন্দ অনুযায়ী কাস্টমাইজ করা যায়। এছাড়াও, আপনি MS Word-এ বিষয়বস্তুর সারণী আপডেট করার সাথে সম্পর্কিত কিছু গুরুত্বপূর্ণ টিপস এবং কৌশল সম্পর্কে আরও শিখবেন।
আপনি কিভাবে Microsoft Word এ টেবিলের বিজ্ঞাপন এবং কাস্টমাইজ করবেন
মাইক্রোসফট ওয়ার্ড টেবিল
মাইক্রোসফ্ট ওয়ার্ডে একটি টেবিল যুক্ত করা ট্যাবুলার ফর্ম্যাটে ডেটা প্রদর্শনের জন্য দরকারী। সারণীগুলি একটি তালিকা বিন্যাসে প্রচুর পরিমাণে ডেটা প্রকাশ করতেও ব্যবহৃত হয়। উদাহরণস্বরূপ, একটি মূল্য প্রদর্শন করার জন্য, মাইক্রোসফ্ট ওয়ার্ডের একটি টেবিলের মাধ্যমে এটি প্রদর্শন করা সুবিধাজনক।
এছাড়াও, আপনি যখন মাইক্রোসফ্ট এক্সেলে একটি টেবিল তৈরি করেন তখন সমস্ত বিন্যাস একই হয়; আপনি Microsoft Word নথিতে কপি-পেস্ট করতে পারেন।
কিভাবে MS Word এ একটি টেবিল যোগ করবেন
1) Word-এ, আপনি যেখানে টেবিল যোগ করতে চান সেখানে মাউস কার্সার নিয়ে যান।
2) সন্নিবেশ ক্লিক করুন.
3) টেবিল বোতাম নির্বাচন করুন এবং তারপর কতগুলি ঘর, বা সারি এবং কলাম আপনি টেবিলটি প্রদর্শন করতে চান। আপনি সারি বা কলম লিখতে পারেন এবং এটি নির্বাচন করতে পারেন।
রিসেসিং টেবিল:
একবার আপনি টেবিলের আকার সামঞ্জস্য করার পরে, টেবিলটি বিকাশ করতে মাউস টিপুন যতক্ষণ না আপনি একটি দ্বিমুখী তীর বা তীর না পান। একবার এটি দৃশ্যমান হয়ে গেলে, আপনি টেবিলটিকে টেনে নিয়ে যেতে পারেন যে পাশে আপনি প্রসারিত করতে চান৷
দ্রষ্টব্য: শুধুমাত্র টেবিলের আকার পরিবর্তন করা যেতে পারে, টেবিলে কোনো সারি বা কলাম যোগ করা যাবে না। একটি টেবিলে একটি সারি বা কলম যোগ করতে, একটি সেল টেবিলে ক্লিক করুন। তারপরে, পপ-আপ মেনু থেকে নির্বাচন নির্বাচন করুন এবং তারপরে আপনি যেখানে সারি বা কলমার্ট করতে চান তা নির্বাচন করুন (সারির উপরে বা উপরে একটি এবং কলামের বাম দিকে)।
টেবিল আউটলুক পরিবর্তন করা:
নথিতে টেবিলটি সংযুক্ত করার পরে, আপনার কর্ক টেবিলের একটি ঘরে ক্লিক করুন এবং ডিজাইনে ক্লিক করুন। ডিজাইন ট্যাবে, আপনি হেডার সারি, মোট সারি, ইত্যাদি সামঞ্জস্য করতে পারেন এবং সারি বা সারিটি কেমন হওয়া উচিত তা সামঞ্জস্য করতে পারেন। টেবিল স্টাইলে আপনার পছন্দের স্টাইলটি বেছে নিতে পারেন।
টেবিল পদ্ধতি:
নথিতে একটি টেবিল যুক্ত করার পরে, আপনি নথির যে কোনও জায়গায় বসতে পারেন। টেবিল প্ল্যান্টার ক্লিক করতে বাম কোর তীর বা তীর
আপনি কিভাবে Microsoft Word এ বিষয়বস্তুর একটি টেবিল আপডেট করবেন?
ইলাস্ট্রেশন: মাইক্রোসফট ওয়ার্ডে বিষয়বস্তুর সারণী।
একটি নথিতে কী তথ্য রয়েছে এবং এটি কোথায় অবস্থিত তা বিষয়বস্তুর সারণীর মাধ্যমে পাওয়া যেতে পারে। এমএস ওয়ার্ডে, একজন পাঠক বিষয়বস্তুর টেবিলের মাধ্যমে একটি নথিতে অবস্থানের শিরোনামে ক্লিক করতে পারেন।
কিভাবে বিষয়বস্তু একটি নতুন টেবিল যোগ করুন
1) আপনি যদি নথির JJ-তে বিষয়বস্তুর একটি সারণী যোগ করতে চান, ক্লিক করুন।
2) রেফারেন্স ট্যাবে ক্লিক করুন।
3) Table of Contents, Table of Contents অপশনে ক্লিক করুন।
4) ডায়ালগ বক্স বা পপ-ডাউন চেক করুন, বিষয়বস্তুর লেআউটের যেকোন টেবিল নির্বাচন করুন এবং ডকুমেন্টের বর্তমান পৃষ্ঠায় এটি সন্নিবেশ করুন।
মাইক্রোসফ্ট ওয়ার্ডে বিষয়বস্তুর সারণী সন্নিবেশ করান
পরামর্শ:
ধাপ 4, কাস্টম ইনডেক্স টেবিল
বিষয়বস্তুর একটি সারণী কিভাবে আপডেট করবেন
1) নথির বিষয়বস্তুর সারণীতে কার্সারটি সরান এবং ক্লিক করুন।
2) বিষয়বস্তুর টেবিলে যান এবং টাইপ করুন এবং পপ-আপ মেনু থেকে আপডেট ক্ষেত্রটি নির্বাচন করুন।
3) বিষয়বস্তু পরীক্ষার আপডেট টেবিলে, আপডেট ফুল টেবিল বিকল্পটি নির্বাচন করুন এবং ঠিক আছে বোতামে ক্লিক করুন।
আপনি কি নথির বানান পরীক্ষা করবেন?
এখানে একটি নথির জন্য কিছু প্রধান টেক্সট এডিটর বানান পরীক্ষা দেখুন।
মাইক্রোসফ্ট ওয়ার্ডে কীভাবে বানান পরীক্ষা করবেন:
মাইক্রোসফট ওয়ার্ড
আপনি Microsoft Word এর সব সংস্করণে Docum এর বানান পরীক্ষা করতে পারেন। একটি নথির বানান পরীক্ষা করতে নীচের পদ্ধতি অনুসরণ করুন।
1) আপনি মাইক্রোসফ্ট ওয়ার্ডে যে নথিটি সম্পাদনা করতে চান তা খুলুন।
2) প্রক্রিয়া ফাংশন কী F7
অথবা,
1) আপনি মাইক্রোসফ্ট ওয়ার্ডে যে নথিটি সম্পাদনা করতে চান তা খুলুন।
2) টুল ক্লিক করুন
3) বানান এবং ব্যাকরণ ক্লিক করুন
আপনি একটি নথির বানান পরীক্ষা করা শুরু করতে পারেন। আপনি যেকোনো ভুল বানানের জন্য উপলব্ধ পরামর্শ থেকে একটি সঠিক শব্দ নির্বাচন করতে পারেন। আপনি যদি মনে করেন আপনার কলা খাঁটি, তাহলে আপনি কথাটি এড়িয়ে যান। এবং যদি আপনি মনে করেন যে আপনার বানান ভুল, এবং আপনি মনে করেন এই ভুল বানান পুরো নথির জন্য ক্ষতিকর, তবে সমস্ত পরিবর্তন করুন নির্বাচন করুন। অথবা, আপনি যদি একটি শব্দ পরিবর্তন করতে চান তবে এটি পরিবর্তন করুন।
লাল আন্ডারলাইন বানান পরীক্ষা
দ্রষ্টব্য: মাইক্রোসফ্ট ওয়ার্ডের নতুন সংস্করণগুলি যে কোনও ভুল বানান শব্দের লাল আন্ডারলাইন সহ আমেরিকাকে লক্ষ্য করে। একটি ভুল বানান সংশোধন করতে, ডান-ক্লিক করুন এবং সঠিক বানান শব্দ নির্বাচন করুন।
আপনি কিভাবে Microsoft Word এ আকার তৈরি বা সম্পাদনা করবেন?
মাইক্রোসফট ওয়ার্ড সাইজ
মাইক্রোসফ্ট ওয়ার্ডে একটি নথি তৈরি করার সময়, গুরুত্বপূর্ণ ব্যবহারকারীর সমস্যাগুলি হাইলাইট করার জন্য নথিতে এক ধরনের আকৃতি যুক্ত করুন৷ এই আইটেমটি একজন ব্যক্তিকে পাঠ্য সদস্যদের মাধ্যমে আলোচনার বিষয় নিয়ে আলোচনা করতে দেয়। একটি আকৃতি যোগ করার পরে, এর আকার, রঙ, অনুভূতি ইত্যাদি পরিবর্তন করা যেতে পারে।
মাইক্রোসফ্ট ওয়ার্ডে কীভাবে আকার যুক্ত করবেন:
1) মাইক্রোসফ্ট ওয়ার্ডে, প্লাস্টিক পরীক্ষার ইনসার্ট ট্যাবে ক্লিক করুন।
2) সন্নিবেশ ট্যাবে চিত্রগুলি
Microsoft Word - Insert ট্যাবে Shapes অপশন
3) ড্রপ ডাউন মেনু থেকে আপনি যে ধরনের আকৃতি ব্যবহার করতে চান তা নির্বাচন করুন।
মাইক্রোসফ্ট ওয়ার্ড - যোগ করার জন্য আকার নির্বাচন করুন
আপনি কিভাবে Microsoft Word এ আকারগুলি সম্পাদনা করবেন?
1) আপনি আকৃতি ভিডিও নির্বাচন করুন.
2) আকৃতিতে ডান-ক্লিক করুন এবং পপ-আপ মেনু থেকে বিন্যাস আকার নির্বাচন করুন।
মাইক্রোসফ্ট ওয়ার্ড এবং এক্সেলে ফর্ম্যাট আকার
3) ফর্ম্যাট শেপ আপনি শেপ লাইনের আকার, ধরন এবং রঙের সাথে সাথে ফিলের রঙ এবং প্রকার নির্বাচন করে শেপ ফিল পরিবর্তন করতে পারেন। আপনি খুব সহজেই শ্যাডো, গ্লো, রিফ্লেক্ট অ্যাক্টিভ এবং অন্যান্য ব্যবহার করতে পারেন।
মাইক্রোসফ্ট ওয়ার্ড এবং এক্সেলে ফর্ম্যাট শেপ বিভাগ
আপনি অ্যাকসেন্ট আমেরিকার সাথে মাইক্রোসফ্ট ওয়ার্ডে কীভাবে অক্ষর লিখবেন?
উচ্চারণ চিহ্ন
সহজ ব্যবহারকারীদের বিশেষ কীবোর্ড নেই, তারা সংক্ষিপ্ত কী বা মেনু অনুশীলন করে উচ্চারণ চিহ্ন দিয়ে বর্ণনা করতে পারে।
মেনুবার বা রিবনের মাধ্যমে উচ্চারণ চিহ্ন সহ অক্ষর সন্নিবেশ করান
1) মাইক্রোসফ্ট ওয়ার্ড খুলুন।
2) রিবনে সন্নিবেশ ট্যাবটি নির্বাচন করুন বা সন্নিবেশ মেনু বারে ক্লিক করুন৷
3) সন্নিবেশ ট্যাবে বা সন্নিবেশ ড্রপ-ডাউনে, প্রতীক বিকল্পটি নির্বাচন করুন।
4) প্রতীক তালিকা থেকে আপনার পছন্দসই উচ্চারণ অক্ষর বা প্রতীক নির্বাচন করুন।
দ্রষ্টব্য: Word বা পূর্ববর্তী সংস্করণের ক্ষেত্রে, আপনি আরও প্রতীক বিকল্পে ক্লিক করে উপলব্ধ প্রতীকগুলির একটি বড় তালিকা দেখতে পারেন।
5) আপনার আকান অ্যাকসেন্টেড বা চিহ্ন নির্বাচন করার পরে, সন্নিবেশ বোতামে ক্লিক করুন।
টিপস: যদি আপনি উপরের অর্থপ্রদানের পদক্ষেপ অনুযায়ী উচ্চারণযুক্ত অক্ষর সন্নিবেশ করেন, একবার আপনি এটি সন্নিবেশ করান, আপনি এটি অনুলিপি করে আপনার নথিতে ব্যবহার করতে পারেন।
কীভাবে কীবোর্ড শর্টকাট ব্যবহার করবেন:
মাইক্রোসফ্ট ওয়ার্ড ব্যবহারকারী হিসাবে, আপনি স্পেসিং ব্যবহার করে অনেকগুলি রূপান্তরগুলিতে অ্যাকসেন্টেড আমেরিকা যুক্ত করতে পারেন। উদাহরণস্বরূপ, আপনি যদি একটি অক্ষর তৈরি করতে চান, আপনি Ctrl কী টিপুন, এবং এই কীটি ধরে রেখে, আরও `কী (Tilde কী, কী: কীবোর্ড ট্যাব কী সাধারণত শীর্ষে থাকে। তারপর, দ্রুত দুটি কী ছেড়ে দিন এবং একটি কী টিপুন..
দ্রষ্টব্য: শর্টকাট কীগুলি প্রকাশ করার পরে আপনাকে অবশ্যই দ্রুত রঙ কী টিপুন। অন্যথায়, বর্ধিত চিঠি তৈরি করা হবে না।
টিপস: বড় হাতের অ্যাকসেন্ট রঙের জন্য, শর্টকাট কী ব্যবহার করার আগে Caps Lock চালু করুন। বিকল্পভাবে, শর্ট কীগুলি চিমটি করার ক্ষেত্রে, শি কী ছাড়া বাকিগুলি ছেড়ে দিন। তারপর বড় হাতের অক্ষর বা বড় উচ্চারণ করতে পছন্দসই অক্ষর টিপুন। শিফট কী বিকল্পের তালিকা করা, শিফট কী ব্যবহার করা শুধুমাত্র শর্টকাটের জন্য কাজ করে।
পছন্দসই প্রতীক শর্টকাট কী একত্রিত করা হচ্ছে
à, è,, ò, ù, À, È, Ì, Ò, Ù Ctrl + `(উচ্চারিত কবর), চিঠি
á, é, í, ó, ú, ý, Á, É, Í, Ó, Ú, Ý Ctrl + '(অ্যাপোস্ট্রফি), অক্ষর
â, ê,, ô, û, Â, Ê, Î, Ô, Û Ctrl + Shift + ^ (ক্যারেট), অক্ষর
ã, ñ,, Ã, Ñ, Õ Ctrl + Shift + ~ (টিল্ড), অক্ষর
ä, ë, ï, ö, ü, ÿ, Ä, Ë, Ï, Ö, Ü, Ÿ Ctrl + Shift +: (কোলন)
å, Å Ctrl + Shift + @ (At), a বা A
æ, Æ Ctrl + Shift + & (ampersand), a বা A
œ, Œ Ctrl + Shift + & (ampersand), o বা O
ç, Ç Ctrl +, (কমা), c বা C।
ð, Ð Ctrl + '(অ্যাপোস্ট্রফি), d বা D
ø, Ø Ctrl + /, o বা O
Alt + Ctrl + Shift +?
Alt + Ctrl + Shift +!
ß Ctrl + Shift + &, s
আপনি কিভাবে Microsoft WordDant এবং Tab সমন্বয় করবেন?
দুটি ধরণের ইন্ডেন্ট রয়েছে যা সামঞ্জস্য করা যেতে পারে: অনুচ্ছেদ এবং বুলেট পয়েন্ট। নির্দিষ্ট ইন্ডেন্ট আকার সামঞ্জস্য করার একটি ভিন্ন পদ্ধতি আছে। জল মাইক্রোসফ্ট ওয়ার্ডে ইন্ডেন্টেশন সামঞ্জস্য করার বিভিন্ন উপায় নিয়ে আলোচনা করছে।
ট্যাব কী-এর সাহায্যে প্রথম লিনিয়ার তৈরি করা:
কীবোর্ড ট্যাব কী ব্যবহার করে প্রথম লাইনে ইন্ডেন্ট তৈরি করা যেতে পারে। প্রথম লাইন বা সম্পূর্ণ অনুচ্ছেদের আকার ইন্ডেন্ট করতে, নীচের পরামর্শগুলি অনুসরণ করুন৷
শর্ট কী এর মাধ্যমে ইন্ডেন্ট করুন:
একটি সম্পূর্ণ অনুচ্ছেদ কীবোর্ড শর্টকাট Ctrl + M চেপে ইন্ডেন্ট করা যেতে পারে এবং আপনি যদি এই কীবোর্ড শর্টকাটটি একাধিকবার ব্যবহার করেন তবে পুরো অনুচ্ছেদটি আরও ইন্ডেন্ট করা হবে।
টিপস: ইন্ডেন্ট বাতিল করতে, আপনি Ctrl + Shift + M টিপুন।
রুলার ব্যবহার করে ইন্ডেন্ট সামঞ্জস্য করুন
ইন্ডেন্টের আকার একটি শাসক ব্যবহার করে সামঞ্জস্য করা যেতে পারে (যেমন মেনু পরিবর্তন করা এবং দেখা)। নিয়মের বাম দিকে, ব্লাপার ফটোর মতো একটি ইন্ডেন্ট মার্কার টুল যা দেখতে আওয়ারগ্লাসের মতো (ছবি দেখুন)।
মাইক্রোসফট ওয়ার্ড রুলার
উপরের মার্কার (নীচের তীর) ইন্ডেন্টের প্রথম লাইনকে নিয়ন্ত্রণ করে এবং মাঝের চিহ্নিতকারী (উপরের তীর) ঝুলন্ত ইন্ডেন্ট (প্রতিটি অনুচ্ছেদের প্রথম লাইনের পরে অন্য লাইনের স্থান বা ইন্ডেন্ট) নিয়ন্ত্রণ করে। নিম্ন মার্কার (ছোট বক্স) সামঞ্জস্য করে বাম ইন্ডেন্ট এই ইন্ডেন্টগুলিকে সামঞ্জস্য করতে, আপনি ক্লিক করুন এবং আপনার মার্কারের বাম দিকে ব্যাডেন টেনে আনুন।
টিপস: একটি সম্পূর্ণ নথির ইন্ডেন্টেশন পরিবর্তন করতে, নথিতে CTRL + সমস্ত পাঠ্য টিপুন, তারপর উপরে বর্ণিত হিসাবে রুলারে ইন্ডেন্ট ব্যবধান সামঞ্জস্য করুন৷
দ্রষ্টব্য: যদি কী টিপে একটি বড় ইন্ডেন্ট ট্যাব তৈরি হয় এবং রুলারে ইন্ডেন্ট সামঞ্জস্য করা এই সমস্যার সমাধান না করে, তাহলে রুলারে বাম ট্যাব স্টপ সামঞ্জস্য করুন।
অনুচ্ছেদ পরীক্ষায় ইন্ডেন্ট পরিবর্তন করা:
ইন্ডেন্ট সমন্বয়ের সমস্যা হল অনুচ্ছেদ সেটিংস। এই পরীক্ষাটি দেখতে, রুল আমেরিকাতে ডাবল ক্লিক করুন। তারপর Format এবং তারপর Paragraph এ ক্লিক করুন। আপনি অনুচ্ছেদে কার্সারে ডান-ক্লিক করতে পারেন, তারপর অনুচ্ছেদটি নির্বাচন করুন৷
আপনি নিম্নলিখিত অনুচ্ছেদ পরীক্ষা করে দেখতে পারেন, ইন্ডেন্টেশন সংকোচন গ্রুপ, সেটিংয়ে বাম ডেন্ট সামঞ্জস্য করা যেতে পারে। এছাড়াও, আপনি ইন্ডেন্টেশন সিক্রেটিং বিশেষ বিকল্পের প্রথম লাইনের ইন্ডেন্ট এবং ঝুলন্ত ইন্ডেন্টের আকার সামঞ্জস্য করতে পারেন।
মাইক্রোসফট ওয়ার্ড অনুচ্ছেদ উইন্ডো
অনুচ্ছেদ সেটিংস চেক করুন, আপনি যে ইন্ডেন্ট আকার সেট করছেন তার একটি পূর্বরূপ দেখতে পাবেন এবং আপনি সেটি পেতে সেটিংস পরিবর্তন করতে পারেন।
Word 2007 এবং পরবর্তী সংস্করণপ্যাল রিবনে কীভাবে ইন্ডেন্ট সামঞ্জস্য করবেন
আপনি যদি Microsoft Word এর একটি নতুন সংস্করণ ব্যবহার করেন, যেমন 2007, 2010, 2013, 2017 বা 2019, তাহলে আপনি কম কাজ করতে পারবেন।
1) লেআউট বা পৃষ্ঠা লেআউট ক্লিক করুন।
2) অনুচ্ছেদ স্ক্রিপ্টেড ইন্ডেন্ট সেটিং সামঞ্জস্য করুন।
সচিবের ক্লিক অনুচ্ছেদ চেক করতে, একটি নিম্ন লাল তীর দিয়ে একটি ছোট ড্রপ ডাউন তীর তৈরি করুন।
মাইক্রোসফট ওয়ার্ড রিবন ইন্ডেন্ট
বুলেট এবং নম্বরিং ইন্ডেন্টেশন কীভাবে সামঞ্জস্য করবেন
টিপস: মাইক্রোসফ্ট ওয়ার্ড রুলার বারের মাধ্যমে বাম ইন্ডেন্ট সামঞ্জস্য করে মাইক্রোসফ্টের সমস্ত সংস্করণে বুলেট এবং নম্বরিং সহজেই সামঞ্জস্য করা যেতে পারে।
দ্রষ্টব্য: আপনি যদি একটি লিস্টবাল্ব এবং টেক্সচারের ব্যবধান সামঞ্জস্য করতে চান তবে আপনাকে আপনার শাসকের বাম ট্যাব স্টপ সামঞ্জস্য করতে হবে।
বুলেট ইন্ডেন্ট শব্দটি
Microsoft 2007, 2010 এবং তার পরের জন্য
1) আপনার নথির স্তরে আপনি যে ধরনের বুলেটগুলি পরিবর্তন করতে পারেন তার একটিতে ক্লিক করুন৷
2) বুলেটে রাইট ক্লিক করুন এবং পপ-আপ মেনু থেকে তালিকার ইন্ডেন্টগুলি সামঞ্জস্য করুন।
Microsoft 2000 এবং এর স্থায়ী সংস্করণের জন্য
1) একটি নথির বুলেট বা সংখ্যাযুক্ত লাইনে আপনার মাউসের কার্সার।
2) উইন্ডো প্লাগের শীর্ষে ফর্ম্যাট মেনুতে ক্লিক করুন এবং বুলেট এবং নম্বরকরণ বিকল্পগুলি নির্বাচন করুন।
3) বুলেট এবং নম্বর পরীক্ষা করতে, আপনি যে ধরনের তালিকা পরিবর্তন করতে চান এবং বোতামটি কাস্টমাইজ করতে চান তার প্রথম 3 টি ট্যাবে ক্লিক করুন।
ওয়ার্ডে বুলেট মেনু
আপনি বুলেট বা সংখ্যাযুক্ত লাইনে মাউস কার্সারে ডান ক্লিক করতে পারেন এবং বুলেট এবং নম্বরিং পরীক্ষায় যেতে Word নথিতে যেতে পারেন। পপ-আপ মেনু থেকে, বুলেট এবং নাম্বারিং অপশন নির্বাচন করুন।
পরের পর্বে আবার দেখা হবে আরেকটি পর্ব নিয়ে।
ততক্ষণ পর্যন্ত সবাই ভালো থাকবেন, সুস্থ থাকবেন। আর হ্যাঁ, অবশ্যই সাবধানে থাকবেন। নিয়মিত আপনার হাত ধুয়ে নিন। করোনা থেকে নিজে সুস্থ থাকুন এবং অন্যকেও সুস্থ রাখুন।
ধন্যবাদ

You must be logged in to post a comment.